Dental TI has recommended Apteryx Image Management software for years. It is a great program that interfaces directly with imaging hardware from more manufacturers than any other dental imaging software that comes to mind. It integrates smoothly with just about any other practice management, image management, 3D, and document editing software under the sun, and offers robust functionality for acquiring and presenting radiographic and photographic patient images.
One common support call we receive from clients involves images that are missing from a patient's file. Usually, this occurs when a patient is open in multiple rooms, one of their images is adjusted (i.e. brightness/contrast adjustment), and then those changes are not saved properly when the software prompts the user to do so. Other times, a staff member may have deleted an entire layout when trying to delete a single image or blank tile. Whatever scenario has caused the images to go missing, here are the places to go searching for the missing x-rays or intraoral camera images, starting with the first place an office should look.
One common support call we receive from clients involves images that are missing from a patient's file. Usually, this occurs when a patient is open in multiple rooms, one of their images is adjusted (i.e. brightness/contrast adjustment), and then those changes are not saved properly when the software prompts the user to do so. Other times, a staff member may have deleted an entire layout when trying to delete a single image or blank tile. Whatever scenario has caused the images to go missing, here are the places to go searching for the missing x-rays or intraoral camera images, starting with the first place an office should look.
First, check the patient's "Original Images" folder. (On any office PC)
XrayVision stores "original images" which are original versions of acquired patient images in a sub-folder of the patient's folder in the program's folder... Woof! Don't worry; it's easier to locate than it sounds. First, right-click on your Xray Vision shortcut on your desktop and select "Open file location":
Next, find and select the "Patients" folder in the Apteryx folder:
Now, find and select the patient's folder. You can use the search bar in the upper right corner to find a patient's name more quickly in a large database. In our example, we are looking for missing images for "John Doe":
Select the "Original Images" folder:
Finally, find and highlight all the files in Original Images that correspond with the date(s) the images were originally acquired. Right click and copy those files, then go back to the patient's folder and paste the files back in.
Did the patient not have an Original Images folder in their patient folder? Were there no files in their Original Images folder that corresponded to the right date? Here's where to look next:
Next, check the SafetyCache. (On any office PC)
Again, we will want to right-click on the desktop shortcut to "Open file location", and then we will want to open the "SafetyCache" folder. If there is data that has been saved in the SafetyCache, it will be organized in sub-folders that are named according to the PC that the cached data came from. Select the folder that has the name of the PC the images were captured on. If there is data in that folder, copy and paste it into the patient's folder.
Check the Recycle Bin (On the Office Server)
After a recent update, Apteryx will sometimes put deleted or corrupted image data in the Recycle Bin on your office's server PC. Open the Recycle Bin on the server's desktop, and copy and paste the missing files into the patient's folder in the Apteryx folder.
Finally, check the WIP (Work in progress) folder. (On the PC the images were originally acquired on)
On the PC that the images were acquired on, open the (C:) drive, then select Program Data > Apteryx > XrayVision.
If there is a "Work In Progress" folder in the XrayVision folder, it may contain the image data that is missing. Then, you would simply copy that data and paste it back into the patient's folder in the Apteryx folder on the network.
If there is a "Work In Progress" folder in the XrayVision folder, it may contain the image data that is missing. Then, you would simply copy that data and paste it back into the patient's folder in the Apteryx folder on the network.
These are the most common locations that missing images can be recovered from, with over 95% of missing images able to be retrieved from the patient's Original Images folder. If you are a client, we are always happy to assist in locating missing images and providing tips on how to ensure images are not lost in the future. Please contact us with any questions or issues; we look forward to helping you get the most out of your technology!

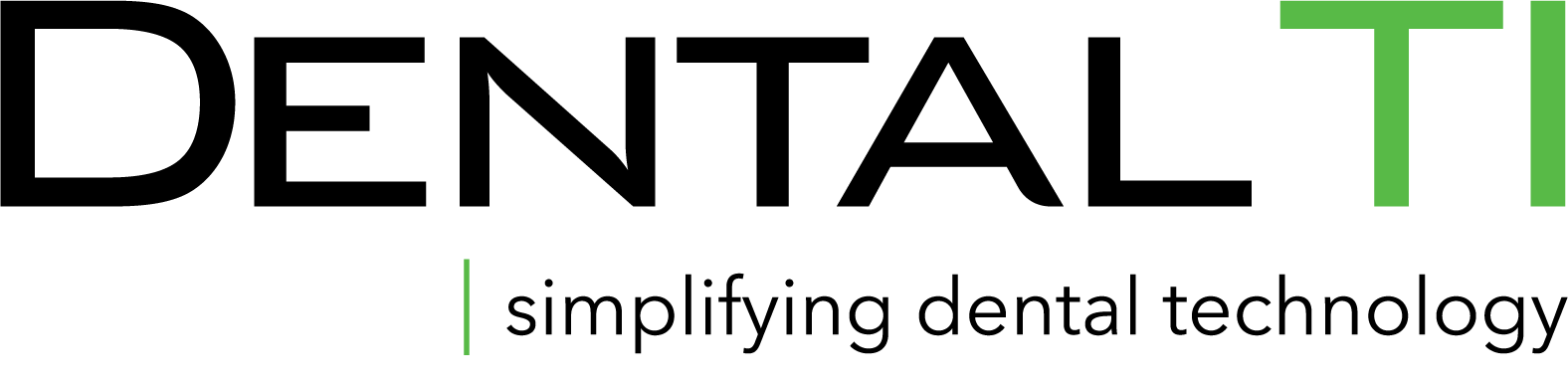











Leave Comment